JennyStudio Manual
Päivitetty 07.04.2021
Sisältö
Statejen luominen ja muokkaaminen
Osumatarkkuuden (score) laskeminen
Vastaamattomat viestit (Unanswered messages)
Lisää vinkkejä knowledge basessa >>
Bot
Yleiskatsaus
JennyStudiossa niin kutsuttu ”State” on kysymys- ja vastauspari. Statet sisältävät chatbotin vastauksen, ehdot joiden perusteella state palautetaan asiakkaalle sekä mahdolliset lisätoiminnot.
State-näkymä tarjoaa kokonaiskuvan chatbotin 'tietokannasta'. Siinä luetellaan kaikki statet, jotka chatbotille on jo opetettu. Tässä näkymässä voit luoda uusia stateja, lajitella olemassa olevia stateja, suodattaa stateja kategorian mukaan tai etsiä niitä suoraan nimen perusteella “Haku”-kentän avulla.
Uusi state
Voit aloittaa uuden staten luomisen napsauttamalla “Add state”-nappulaa.
Muokkaa statea
Klikkaamalla staten nimeä, siirryt kyseisen staten muokkausnäkymään.
Tallenna ja julkaise
Kun olet luonut tai muokannut statea, sinun on klikattava “Save”-nappia sivun oikeassa alakulmassa. Voit testata ja esikatsella luomaasi statea "Bot preview"- ikkunassa.
Uusi state ei päivity live chat-ympäristöösi tai edes testiympäristöösi, ennen kuin olet julkaissut sen. Julkaisu tapahtuu sivun yläosassa olevaa “Publish”-painiketta napsauttamalla. Tämä “Publish” -painike julkaisee kaikki muutokset kaikkiin kanaviin ja vasta sitten muutokset ovat näkyvissä live-alustalla (eli JennyChat -ikkunassa, giosgissa, Ninchatissa, jne.).
State-tyypit
Stateja on erityyppisiä ja näitä “tyyppejä” käytetään muutamissa ennalta määrätyissä tilanteissa. Botti siis tunnistaa nämä niin kutsutut “järjestelmä-statet”, ja palauttaa tilanteen mukaan oikean vastauksen.
State tyyppejä on neljä:
- Initial - Tämän staten botti palauttaa keskustelun alkaessa
- Fallback - Jos botti ei löydä vastausta käyttäjän kysymykseen, se palauttaa Fallback-staten
- Default - Tämä on perus-state, jonka botti vastaa, jos asettamasi säännöt tai ehdot täyttyvät.
- Rejoin - Tarpeellinen vain, jos botti siirtää keskusteluja asiakaspalvelijalle, ja tavoite on siirtää keskustelu takaisin botille. Toimii vain valituilla chat-alustoilla
Initial
Tyyppi “Initial” palautetaan, kun keskustelu asiakkaan kanssa alkaa. Useimmat asiakkaat käyttävät ”Initial” -statea keskustelun avaajana / tervehdyksenä.
Käytetystä chat-alustasta riippuen Initial-state palautetaan eri ehdoin. Esimerkiksi giosgissa Initial-state palautetaan joko giosgin oman autosuggest-viestin jälkeen tai vaihtoehtoisesti vasta sitten, kun käyttäjä on kirjoitettanut ensimmäisen viestin (jos autosuggest ei ole käytössä).
Joidenkin chat-alustojen kanssa keskustelu lasketaan alkaneeksi, kun chat-ikkuna aukeaa, mutta toiset tarvitsevat lisäehtoja. Tämä on hyvin alustakohtaista.
Otathan huomioon, että jos käytät GetJennyn omaa chatti-ikkunaa, sinulla on oltava “Initial” state. Muista myös, että “Initial” stateja voidaan käyttää vain keskustelun alussa eikä niitä voi laukaista esimerkiksi avainsanoilla.
Fallback
Jos botti ei löydä vastausta käyttäjän kysymykseen, se palauttaa Fallback-staten.
Voit luoda useamman kuin yhden Fallback-staten ja määrittää erilaisilla ehdoilla / säännöill,ä milloin kukin palautetaan asiakkaalle. Voit esimerkiksi käyttää “Opening hours” -sääntöä tarjotaksesi erilaisia “Fallback”-vastauksia eri aikoina. Tällä tavalla voit tarjota yhden Fallback-vastauksen aukioloaikojen sisäpuolella ja toisen, kun toimisto on suljettu.
Ota huomioon, että “Fallback” palautetaan vain, kun botti ei löydä vastausta vierailijan kysymykseen. Sitä ei voi laukaista avainsanoilla tai esimerkkilauseilla. Voit kuitenkin vaikuttaa ehdoilla ja säännöillä siihen, milloin tietty Fallback vastataan asiakkaalle.
|
Huom: Jokaisella botilla on oltava vähintään yksi Fallback-state. Tätä statea käytetään, kun botti ei tiedä vastausta kysymykseen. Jos Fallback-state puuttuu, se saattaa aiheuttaa ongelmia botin käyttäytymisessä. |
Default
Tämä on perus-state, jonka botti vastaa, jos asettamasi säännöt tai ehdot täyttyvät. Tämä on ainoa state-tyyppi, joka voidaan laukaista käyttämällä ehtoja / sääntöjä / lauseita.
Rejoin
Rejoin-tyyppiä käytetään tapauksissa, joissa keskustelu on siirretty botilta asiakaspalvelijalle. Jos käytössä on state, jonka tyyppi on "rejoin", botti liittyy uudelleen keskusteluun sen jälkeen, kun asiakaspalvelija on poistunut keskustelusta.
Tämä tila palautetaan vasta, kun viimeinen asiakaspalvelija on poistunut keskustelusta ja asiakas on jäänyt ”yksin”. Tätä statea ei voida laukaista säännöillä, ehdoilla tai lauseilla.
|
Huom: Tämä on tällä hetkellä saatavana vain giosg-asiakkaille. |
Statejen luominen ja editointi
- “Triggers”, eli säännöt ja ehdot (lue lisää alla)
Nämä ehdot ovat sääntöjä, joita käytetään käyttäjien viestien analysointiin ja sopivan vastauksen tunnistamiseen. - Botin vastaus (lue lisää alla)
Mitä robotti vastaa asetettujen sääntöjen / liipaisimien perusteella. - “Actions”, eli toiminnot (lue lisää alla)
Keskustelua voidaan helposti ohjata tiettyyn suuntaan erilaisten toimintojen avulla..
Ehdot / Säännöt (Triggers)
Esimerkkilauseet (User says)
Katso video esimerkkilauseiden käytöstä täältä >>
|
Huom: Riittävän tarkkuuden saavuttamiseks ja "väärien positiivisten vastausten" välttämiseksi (ts. botti antaa väärän vastauksen) suosittelemme luomaan vähintään viisi esimerkkilausetta jokaiseen stateen. |
Avainsanat
Katso video avainsanojen hyvistä ja huonoista puolista täältä >>
Jos haluat lisätä toisen avainsanaryhmän, valitse ”Add new trigger” ja valitse sama sääntö valikosta. Jos sinulla on kaksi avainsanaryhmää, käyttäjän viestissä on oltava ainakin yksi avainsana molemmista näistä ryhmistä. Huomaa, että samaa sanaa ei pitäisi esiintyä kahdessa avainsanaryhmässä, koska silloin se saisi osuman molemmista.
Kaikki sanat, eli “All words” -sääntö on hyvin samanlainen kuin “Any word”-sääntö. Käytettäessä “All words” -sääntöä, käyttäjän viestin on sisällettävä kaikki tässä kyseisessä avainsanaryhmässä määritellyt avainsanat.
“Not Accepted words”, eli “kielletyt sanat”-sääntö toimii täsmälleen kuten aiemmat säännöt, mutta sillä on päinvastainen vaikutus. Jos esimerkiksi lisäät sanan “hei” kielletyksi sanaksi, silloin vain viestit, jotka EIVÄTI sisällä sanaa “hei”, laukaisevat kyseisen staten.
- yksittäisiä sanoja avainsanoina, kuten "pelata", "pelaa", "pelaaja"
- sanoja, joissa on jokerimerkki (*), kuten ”pela*”,
joka sisältää kaikki ”pela”-alkuiset sanat, esim. "pelata", "pelaa", ”pelaaja” jne. - Sanapareja tai -ryhmiä, kuten ”Microsoft Outlook”.
Sanapareja käytettäessä sanojen on oltava aina samassa järjestyksessä kuin ehdossa (“Microsoft Outlook” ei ole sama kuin “Outlook Microsoft”. Voit lisätä joustavuutta lisäämällä jokerimerkin (*) myös sanapareihin. Esimerkiksi sanapari ”onnell* koir *” tarkoittaa: "onnellisia koiria", “onnellinen koira” jne.
Esimerkki:
Hyvänä nyrkkisääntönä on pitää mielessä, että jokaisen avainsanaryhmän tulisi edustaa samanlaisia sanoja tai synonyymejä.
Esimerkiksi asiakas voisi kirjoittaa jonkin seuraavista:
- Haluan varata ajan ajan lääkärille
- Kuinka voin varata tapaamisen lääkärille
- Miten varaan konsultaation tohtorille
Voit kattaa nämä kysymykset (ja monta muuta muunnelmaa) käyttämällä seuraavia avainsanaryhmiä:
- “Any word” Ryhmä 1: varata, varaan
- “Any word” Ryhmä 2: ajan, tapaami*, konsultaatio*
- “Any word” Ryhmä 3: lääkäri*, tohtori*
- “Not accepted word”: perua*
Jos state koskee ajan varaamista silmälääkäriin, voit käyttää seuraavia avainsanoja:
- Ryhmä 1: varata, varaan
- Ryhmä 2: ajan, tapaami*, konsultaatio*
- Ryhmä 3: silmälääkäri*, optometristi*
|
Vinkki: Lisäämällä sanan "peruuta *" kielletyksi sanaksi (Not accepted words) varmistat, että tätä varauksia koskevaa statea ei palauteta, jos asiakas kysyy tapaamisen peruuttamisesta. |
Necessary Condition
Katso video Necessary conditionin käytöstä täältä >>
Necessary condition on ns. "portinvartija"-ehto, joka tarkistetaan ensin, ja vasta sitten katsotaan tuleeko staten muista ehdoista (esim lauseet tai avainsanat) match. Necessary condition -ehto ei nosta staten osuma tarkkuutta (score), vaan se voidaan ajatella kertoimena, joka kertoo muiden sääntöjen tai lauseiden avulla saadun scoren joko yhdellä tai nollalla.
Kaikki “lisäsäännöt”, kuten erityisen tärkeät avainsanat (joko pakolliet tai kielletyt) tai muut lsiäehdot (esim. "Opening hours" tai "Came from state") kannattaa lisätä staten Necessary conditions -kohtaan, jotteivat ne nostaisi osumatarkkuutta (scorea) ja siten vääristäisi tuloksia. Vain lisäämällä ehdon Necessary conditioniin toimii ehto myös yhdessä esimerkkilauseiden kanssa.
Muistin / kontekstin lisääminen
Has visited state / Has not visited state / Came from state
Voit myös lisätä kontekstitietoisuutta ja muistia chatbottiisi. Voit tehdä tämän lisäämällä uuden säännön ja valitsemalla “‘Has visited state”-ehdon. Tämä lisää uuden ehdon sääntöpalikkaan ja voit valita staten, jossa asiakkaan on täytynyt käydä päästäkseen kyseiseen stateen.
Ero “Has visited state”-ehdon ja “Came from state”-ehdon välillä on, että käytettäessä ”Has visited state”-ehtoa riittää, jos asiakas on käynyt valitussa statessa jossain vaiheessa keskustelua. Käytettäessä “Came from state” ehtoa, on valitun staten oltava keskustelun viimeisin state.
Näiden ominaisuuksien avulla voit suunnitella ja luoda luonnollisempia keskustelupolkuja. Käyttäjä voi esimerkiksi kysyä ensin tietystä palvelusta tai tuotteesta ("Kerro minulle tuotteesta / palvelusta X.") ja sitten yksinkertaisesti kysyä hintaa ("Ok, mitä se maksaa? / Selvä, mikä on hinta").
Oikealla olevassa esimerkissä asiakas on aiemmin kysynyt toimiston sijaintia ja sitten "miten sinne pääsee" tai "kuinka löydän toimiston". “Came from state” -säännön avulla voimme helposti tarjota heille ohjeet toimistoon.
Muut säännöt
Tarjolla on paljon muitakin sääntöjä ja ehtoja. Kaikilla ehdoilla on lyhyt selitys, josta käy ilmi, mihin kyseistä sääntöä voi käyttää. Jos tarvitset lisää tietoa säännöistä tai niiden käyttötarkoituksista, ota yhteyttä Customer Success Manageriisi tai osoitteeseen support@getjenny.com
Botin vastaukset
Botin vastaus määritellään State-näkymän oikeassa laidassa sijaitsevaan ‘then bot replies’ -tekstikenttään. Tekstikenttä sallii tavallista tekstiä, linkkejä (on suositeltavaa käyttää https:// -alkuisia linkkejä), emojeita (chat-alustariippuvainen), hyperlinkkejä (chat-alustariippuvainen), kuvia ja GIFfejä (tällä hetkellä tuettuina ainoastaan JennyWidgetissä sekä giosgin chatissa).
Botin vastauksen jakaminen useaan puhekuplaan
Jos botin vastaus on pitkä, tai se kattaa useita eri aihealueita, voi vastauksen jakaa useampaan puhekuplaan parantaen näin vierailijan käyttäjäkokemusta. Jako voidaan tehdä lisäämällä tyhjä rivi viestin eri osioiden väliin.
Vaihtoehtoiset vastaukset
Botille on mahdollista opettaa useampi vaihtoehtoinen vastaus lisäämällä vastausten väliin pystyviiva (|). Tässä tapauksessa botti valitsee satunnaisesti yhden vastauksista. Jos vaihtoehtoja on kaksi, on todennäköisyys tietylle vastaukselle 50%, neljän vastauksen tapauksessa 25% ja niin edelleen.
Tämä toiminnallisuus on erityisen hyödyllinen tervehdyksissä, jatkokysymyksissä, sekä kevyessä keskustelussa, mutta voidaan toki käyttää kaikissa botin vastauksissa.
Toiminnot - Actions
Vastausten lisäksi stateihin on mahdollista lisätä erilaista toimintoja, actioneita.
Mahdolliset actiontyypit ovat:
- Palautteen kerääminen (Ask feedback)
- Jatkokysymys (Follow up)
- Nappien tarjoaminen (Show buttons)
- Chatin keskeyttäminen (End chat)
- Validate input (Seuraavan staten avainsanoilla triggeröinti)
- Transfer chat (Chatin siirto asiakaspalvelijalle. Vain live chatissa.)
Palautteen kerääminen (Ask feedback)
Tämän toiminnon avulla voit pyytää käyttäjiltä numeerista palautetta tai kirjallista palautetta.
Numeerinen (numeric) palaute hyödyntää alustakohtaista tapaa kerätä numeropalautetta vierailijoilta. Asiakkaalle tarjotaan numeroskaala (0-5, 1-10 tai 0-10), jolta hänen pyydetään valitsevan sopiva vaihtoehto. Vierailijan valitsema numero tallentuu palautteena JennyStudioon ja hänelle palautuu state, joka on määritelty seuraavaksi stateksi.
Kirjallinen (textual) palaute kerää vierailijan viestin palautteena ja ohjaa vierailijan sen jälkeen seuraavaan määriteltyyn stateen.
Jatkokysymys (Follow up)
Follow up -toiminnon avulla voit määritellä staten, jonka botti palauttaa suorana jatkoviestinä edelliseen viestiinsä. Voit esimerkiksi follow upin avulla kysyä vierailijalta lisätietoa tai jatkokysymyksen.
Esimerkki: “Voinko auttaa sinua vielä jotenkin?”
Jos aktivoit kohdan “Wait for customer message”, follow up -kohtaan määritelty state palautetaan vierailijalle vasta sen jälkeen, kun tämä on kirjoittanut väliin oman viestinsä. Tällöin sillä ei ole väliä, mitä vierailija kirjoittaa.
Nappien tarjoaminen (Show buttons)
Napit ovat käyttäjäystävällinen tapa ohjata vierailija kohti seuraavaa botin vastausta. Nappeja voidaan käyttää ohjaamaan vierailija seuraavaan kysymykseen, tai niitä voidaan hyödyntää ulkoisten linkkien avaamiseen.
Nappeja on kolmenlaisia:
- Button
- Link
- Callback
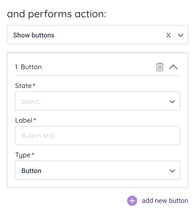 |
 |
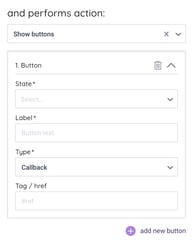 |
Tavallisen napin (Button) avulla voit ohjata asiakkaan seuraavaan määriteltyyn stateen riippuen siitä, mitä nappia tämä painaa.
Label-kohtaan voit lisätä sen tekstin, mitä haluat napissa lukevan. State* -kohtaan taas voit määritellä sen staten, joka vierailijalle palautetaan seurauksena kyseisen napin painalluksesta. Tämä ominaisuus on hyvin käytännöllinen erityisesti silloin, kun vierailijalle halutaan tarjota erilaisia vaihtoehtoja, tai pyytää valitsemaan esimerkiksi kyllä/ei -vaihtoehtojen välillä.
Linkkinapeilla (Link) asiakkaalle voidaan tarjota helppo tapa avata ulkoinen linkki. Tämä ominaisuus on erityisen tärkeä tapauksissa, joissa URL on pitkä, eikä näyttäisi hyvälle botin vastauskuplassa. Kaikki alustat eivät välttämättä myöskään suoraan tue linkkejä tekstikentässä, jolloin nappi on hyvä vaihtoehto. Voit määritellä, aukeaako linkki samassa vai uudessa välilehdessä.
Takaisinsoitto-nappi (Callback) on toistaiseksi tuettu vain giosg-chat -alustalla.
Esimerkki: Tavallisen napin käyttö
Chatin keskeyttäminen (End chat)
Tämä toiminto lopettaa käynnissä olevan keskustelun ja vierailijan täytyy aloittaa uusi keskustelu, jos heillä on lisäkysymyksiä.
Validate input
Validate input -toiminnolla voidaan määritellä seuraava botin palauttama state vierailijan vastaukseen perustuen.
Toimintoa voidaan käyttää kysyttäessä asiakkaalta esimerkiksi kyllä/ei -vastauksen vaatima kysymys. Input validationia käytetään enimmäkseen niillä alustoilla, jotka eivät tue nappeja, mutta voidaan käyttää myös muilla alustoilla. Toiminto ei ole merkkikokoriippuvainen, joten avainsanan ollessa “kyllä”, botti ymmärtää myös muodot “KYLLÄ” tai “Kyllä”. Jokerimerkki (*) toimii myös input validationin kohdalla. Jos lisäät avainsanan kyl*, vierailija voi kirjoittaa esimerkiksi “kyllä” tai “kyllääää” ja botti ymmärtää vastauksen.
Chatin siirto (Transfer chat)
Transfer chat -toiminto siirtää keskustelun asiakaspalvelijalle. Jos asiakaspalvelijaa ei ole paikalla tai siirtoehtoja ei ole asetettu, siirtoa ei tapahdu. On mahdollista asettaa myös vaihtoehtoinen kohde (“target”), jonka avulla siirto voidaan tehdä tietylle tiimille tai tiettyyn jonoon. Giosgin kohdalla kohde on tiimin nimi, Ninchatissa taas jonon id jne. Tällä hetkellä vaihtoehtoinen siirto on tuettu vain näille kahden alustan kohdalla.
Osumatarkkuuden (score) laskeminen
Katso video osumatarkkuuden laskemisesta täältä >>
Avainsanojen ja esimerkkilauseiden osumatarkkuus lasketaan eri tavoin:
Esimerkkilauseet (queries):
Esimerkkilauseita käytettäessä, analysaattorimme vertaa vierailijan kirjoittaman viestin samanlaisuutta stateissa määriteltyihin lauseisiin. Sanasta sanaan osuva lause antaa tarkkuusluvun 1. Jos vierailijan viesti poikkeaa botille opetetuista lauseista, tarkkuusluku laskee hiljalleen. Jos luku laskee alle 0.8, botti palauttaa Fallback-viestin.
Avainsanat (Keywords):
Avainsanoja käyttämällä on mahdollista saada korkeampi tarkkuusluku kuin esimerkkilauseita käyttämällä. Mitä useampia avainsanarivejä Rules trigger -laatikkoon lisätään, sitä korkeamman tarkkuusluvun mahdollinen osuma saa.
Esimerkki osumatarkkuuden laskemisesta useiden avainsanarivien tapauksessa:
- Yksi avainsanarivi: osumatarkkuus = 1
- Kaksi avainsanariviä: osumatarkkuus = 1.2
- Kolme avainsanariviä: osumatarkkuus = 1.3
Jne..
Sama logiikka pätee myös muiden sääntöjen, kuten “Just traversed state”, “Not accepted words” jne. yhteydessä. Tämän vuoksi tällaiset “lisäsäännöt” tai ehdot tulisi lisätä staten Add necessary conditions -kohtaan, jotteivat ne nostaisi osumatarkkuutta ja siten vääristäisi tuloksia.
Avainsanojen ja esimerkkilauseiden käyttäminen:
Jos statessa käytetään sekä avainsanoja että esimerkkilauseita, lasketaan molempien osumatarkkuudet erikseen ja korkeampi tarkkuusluku otetaan huomioon. Näin ollen, vaikka esimerkkilauseiden avulla saatu vastaus olisi alle 0.8, mutta avainsanoilla saatu vastaus on yli sen, palautetaan kyseisen staten vastaus vierailijalle.
Esimerkki:
Sama state saa tarkkuusluvun 1.2 avainsanoilla ja 0.99 esimerkkilauseilla, jolloin staten osumatarkkuus on avainsanoilla saatu 1.2.
→ Tarkkuuslukuja ei lasketa yhteen, vaan eri säännöt arvioidaan erikseen ja korkeampi luvuista otetaan huomioon.
|
Tärkeää: Jos asiakkaan viestiin löytyy täsmääviä ehtoja useammasta kuin yhdestä statesta, palautuu asiakkaalle sen staten vastaus, jossa on ollut korkein osumatarkkuus. |
Necessary conditionin käyttäminen
Jos olet lisännyt avainsanoja (joko vaadittuja tai kiellettyjä sanoja) tai muita sääntöjä (esim. Opening hours) Add necessary condition -kohtaan, eivät nämä säännöt kasvata tai pienennä tarkkuuslukua. Necessary condition -ehto voidaan ajatella kertoimena, joka kertoo sääntöjen tai lauseiden avulla saadun tarkkuusluvun joko yhdellä tai nollalla.
Esimerkki 1:
State saa tarkkuusluvun 0.95 esimerkkilauseilla:
- Jos Necessary condition -ehto täyttyy: 0.95 x 1 = 0.95
- Jos Necessary condition -ehto ei täyty: 0.95 x 0 = 0
Esimerkki 2:
State saa tarkkuusluvun 1.25 avainsanoilla:
- Jos Necessary condition -ehto täyttyy: 1.25 x 1 = 1.25
- Jos Necessary condition -ehto ei täyty: 1.25 x 0 = 0
Kaikki ehdot ja lisäsäännöt (esim. vaaditut / kielletyt sanat, aukioloajat, aiemmin vierailtuihin stateihin liittyvät säännöt jne.) tulisi tämän vuoksi lisätä aina Add necessary condition -kohtaan, jotteivat ne kasvattaisi tarkkuuslukua ja vääristäisi näin tuloksia.
Keskustelut (Conversations)
Conversations-näkymä listaa kaikki chatbotin käymät keskustelut määritellyltä aikajaksolta. Jokaisen keskustelun voi avata klikkaamalla keskustelulaatikkoa.
Keskusteluita on mahdollista filtteröidä seuraavasti:
- Search: Voit käyttää avointa tekstiä etsiäksesi tuloksia keskusteluiden sisältä
- Contains state: Voit valita kaikki ne keskustelut, joissa chatbot on palauttanut valitun staten
- Feedback: Voit tarkastella keskusteluja annetun numeropalautteen perusteella
- Activities: Voit filtteröidä keskusteluja neljän eri aktiviteetin perusteella:
- Unanswered. Keskustelu sisältää vastaamattomia viestejä.
- Marked as done. Keskustelu sisältää aiemmin vastaamattomia viestejä, jotka on sittemmin lisätty stateihin, tai poistettu.
- Like. Keskustelu sisältää vastauksia, joihin vierailija on reagoinut ylöspäin osoittavalla peukulla (saatavilla tällä hetkellä vain JennyWidgetille).
- Dislike. Keskustelu sisältää vastauksia, joihin vierailija on reagoinut alaspäin osoittavalla peukulla (saatavilla tällä hetkellä vain JennyWidgetille).
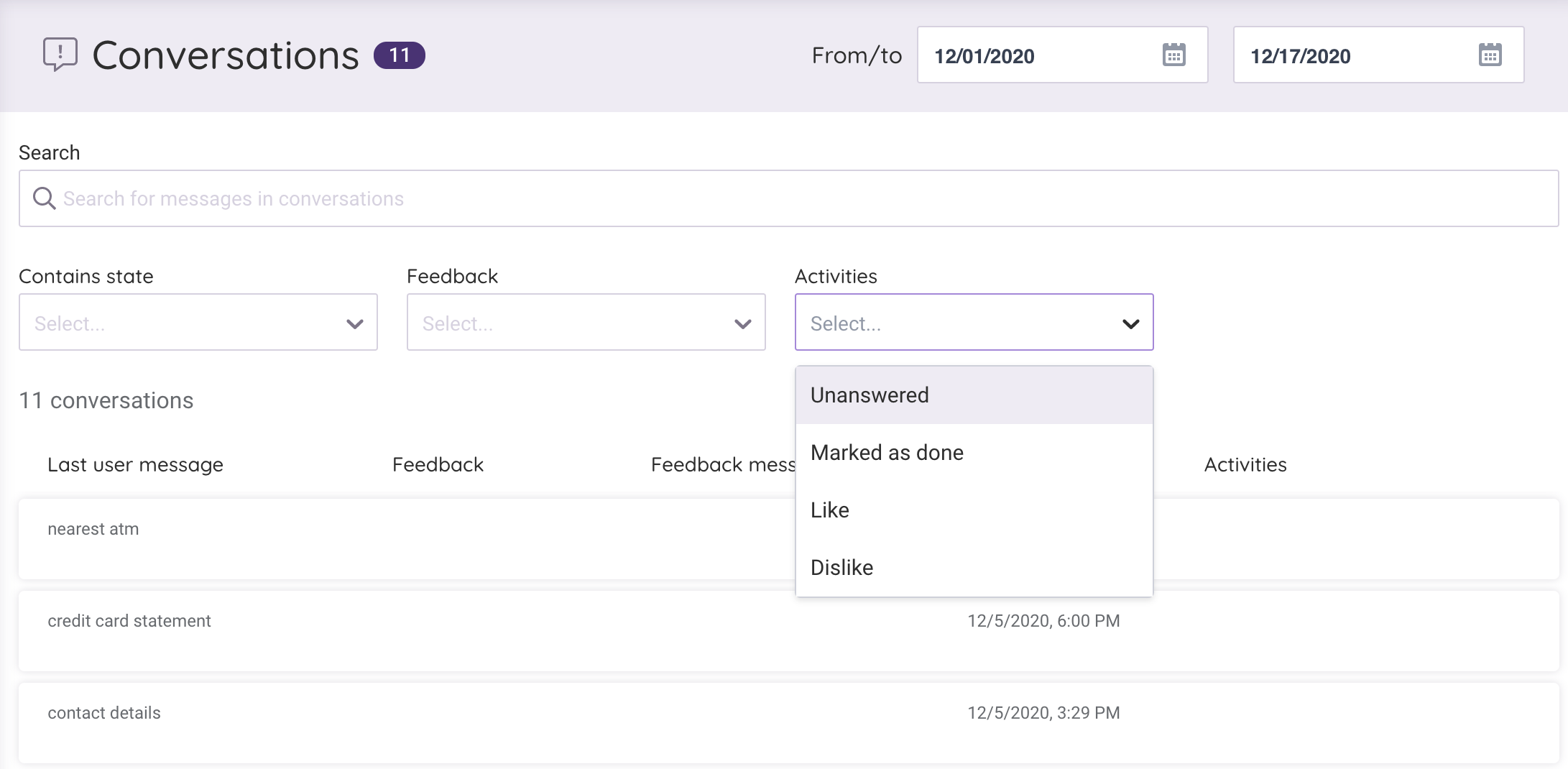
Vastaamattomat viestit (Unanswered messages)
Unanswered Messages -näkymä listaa kaikki ne viestit, joihin chatbottinne ei vielä ole osannut vastata. Tämän näkymän avulla botin jatkokehittäminen on helppoa, sillä viestejä voi nopeasti lisätä jo olemassa oleviin stateihin, tai niiden avulla voi luoda uusia. Vastaamattomat viestit kertyvät tähän näkymään ainoastaan silloin, kun botti on yhdistetty chat-alustaan. JennyStudion Bot preview -näkymässä testaaminen ei tuota vastaamattomia viestejä.
Voit lisätä viestejä joko olemassa oleviin stateihin tai luoda uusia stateja.
Olemassa olevaan stateen lisääminen
Jos botiltanne löytyy jo state, jonka esimerkkilauseet ovat samantyyppisiä vastaamattoman viestin kanssa, voit valita staten Suggested states -alasvetovalikosta. Jos haluamaasi statea ei näy valikossa, voit vaihtaa All states -näkymään, joka listaa kaikki bottinne statet.
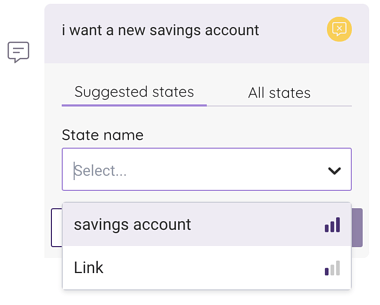
Kun viesti on lisätty stateen, keltainen kuvake muuttuu vihreäksi.
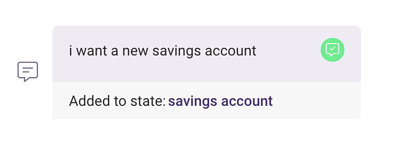
Varmistuaksesi, että lisäät viestin oikeaan stateen, voit viedä hiiren laatikon oikeaan laitaan ilmestyvän silmä-kuvakkeen päälle, jolloin staten vastaus ilmestyy ruutuun.
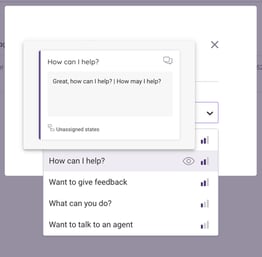
Uuden staten luominen
Jos vastaamattomalle viestille ei vielä löydy sopivaa statea, voit luoda sen klikkaamalla Create new state -kohtaa. Painamalla sen jälkeen Save viesti tallentuu luomaasi stateen esimerkkilauseeksi.
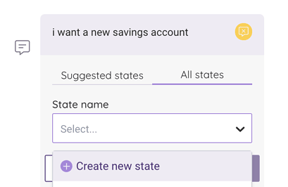
Muuttujat (Variables)
Muuttujien (variables) avulla voit helposti päivittää useista stateista löytyvän tiedon kerralla. Jos, esimerkiksi, haluat käyttää samaa puhelinnumeroa useammassa botin vastauksessa, on kannattavaa luoda puhelinnumerolle muuttuja. Jos puhelinnumero myöhemmin muuttuu, tarvitsee sinun päivittää se ainoastaan Variables-kohdassa, jolloin se automaattisesti päivittyy myös niihin stateihin, joissa olet muuttujaa käyttänyt.
Luodaksesi muuttujan, anna sille nimi, valitse tyyppi ja syötä muuttujan arvo. Lopuksi, tallenna muuttuja.
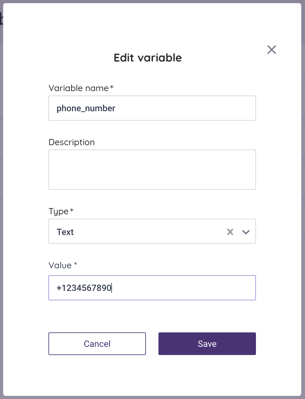
Luotuasi muuttujan voit lisätä sen botin vastaukseen syöttämällä muuttujan nimen aaltosulkeiden sisään. Klikkaa Save tallentaaksesi muutokset.
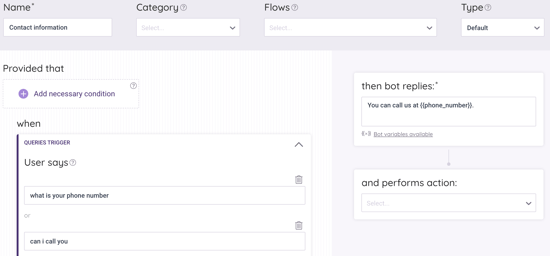
Tallennettuasi muutokset voit testata niitä Bot previewssa.
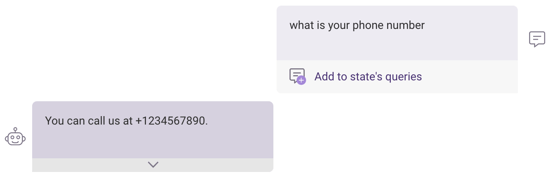
Analytiikka (Analytics)
Analytiikkanäkymän avulla voit tarkastella laajasti sitä, miten chatbottinne suoriutuu. Analytiikkaa on mahdollista tarkastella tunti-, päivä-, viikko- ja kuukausitasolla.
Keskustelut (Conversations): chatbotin aloittamien keskusteluiden määrä mukaanlukien botin itsenäisesti käymät sekä asiakaspalvelijalle siirretyt keskustelut
- Handled: Niiden botin käymien keskustelujen määrä, joita ei ole siirretty asiakaspalvelijalle.
- Transferred: Niiden botin käymien keskustelujen määrä, jotka botti on siirtänyt eteenpäin asiakaspalvelijalle.
Messages: Botin vastausten määrä
- Vastatut (Answered): kysymysten määrä ja prosenttiosuus, joihin chatbot on osannut vastata
- Vastaamattomat (Unanswered): niiden kysymysten määrä ja prosenttiosuus, joihin chatbot ei ole pystynyt vastaamaan, mikä johtaa palauttamaan varatilan
- Väärät vastaukset (false positives): niiden viestien määrä, jotka on merkitty vääriksi positiivisiksi Keskustelut-näkymässä
- Käynnistetty: toiminnon laukaisemien viestien määrä, kuten napin painallus, jatkokysymys jne.
Asiakaspalautteet: Asiakaspalautteiden määrä ja botin kautta annettujen palautteiden keskiarvo
Käyttäjähallinta
JennyStudiossa on kahdenlaisia käyttäjäoikeuksia; editor- ja admin-käyttäjäoikeudet. Suurin ero näiden kahden käyttäjätyypin välillä on se, että ainoastaan admin-käyttäjät voivat kutsua tai poistaa käyttäjiä.
Alta löydät yksityiskohtaisemman kuvauksen eri käyttäjäoikeuksista:
Editor
Editor-käyttäjillä on pääsy seuraaviin näkymiin JennyStudiossa:
- Bot
- States
- Conversations (Keskustelut)
- Unanswered Messages (Vastaamattomat viestit)
- Categories (Kategoriat)
- Analytics
Editor-käyttäjät voivat:
- Luoda ja muokata stateja
- Tarkastella keskusteluhistoriaa
- Tarkastella ja työstää vastaamattomia viestejä
- Luoda uusia kategorioita
- Tarkastella botin analytiikkaa
Editor-käyttäjät eivät voi:
- Luoda ja hallinnoida kanavia
- Nähdä, kenellä on pääsy organisaation chatbottiin / chatbotteihin
- Lisätä uusia käyttäjiä
- Epäaktivoida muita käyttäjiä
Admin
Admin-käyttäjillä on pääsy seuraaviin näkymiin JennyStudiossa:
- Bot
- States
- Conversations (Keskustelut)
- Unanswered Messages (Vastaamattomat viestit)
- Categories (Kategoriat)
- Channels (Kanavat)
- Analytics (Analytiikka)
- Users (Käyttäjät)
Admin-käyttäjät voivat:
- Luoda ja muokata stateja
- Tarkastella analytiikkaa
- Tarkastella keskusteluhistoriaa
- Tarkastella ja työstää vastaamattomia viestejä
- Luoda uusia kategorioita
- Luoda ja hallinnoida kanavia
- Tarkastella botin analytiikkaa
- Nähdä, kenellä on pääsy organisaation chatbottiin / chatbotteihin
- Lisätä uusia käyttäjiä
- Epäaktivoida toisia käyttäjiä

